Microsoft quiso acercar a Windows una característica muy apreciada en los sistemas Linux: Las versiones LiveCD (o Live USB).
Con este tipo de instalación, puedes llevar el sistema operativo en una unidad USB y usarlo en cualquier otro ordenador, sin necesidad de instalarlo en su disco duro y manteniendo todos los archivos y configuraciones.
Para crear tu unidad Windows To Go, necesitarás dos componentes: una unidad USB o unidad de disco externo con al menos 16 GB de capacidad y una imagen ISO de Windows 10.
IMPORTANTE: La operación para crear nuestra llave USB con windows 10, la debemos hacer desde un equipo que esté funcionando ya con Windows 10.
Paso 1: Obtener la imagen Iso de Windows 10
Si no tienes la imagen ISO , sigue las instrucciones de la entrada anterior hasta el paso 4 para obtener la imagen ISO de Microsoft.
Una vez tengas la imagen iso, descomprímela con 7zip.
Paso 2: Obtener el programa Gimagex
Para crear la unidad Windows To Go necesitarás la ayuda de la herramienta gratuita GImageX Descarga the free GImageX tool desde el siguiente enlace.
The Free GImageX Tool: Es una herramienta gráfica del programa ImageX de Microsoft. Esta herramienta te permite trabajar con los ficheros de instalación de Windows .WIM.
Este programa no necesita instalarse. Simplemente descomprime el fichero gimagex.zip en tu equipo y ya está listo para ejecutarse.
Paso 3: Preparar la llave USB
Este paso aunque se pueda hacer con herramientas graficas o desde el propio sistema, es mas fiable y aconsejable con el comando diskpart.
También es muy aconsejable que la llave USB sea 3.0 y de alta velocidad, si queremos que la carga del sistema y el funcionamiento de Windows en la llave sea fluido.
Abrimos una ventana de símbolo de sistema como administrador y ejecutamos los siguientes comandos:
C:> DISKPART
DISKPART> LIST DISK
Disk ### Status Size Free Dyn Gpt
-------- ------------- ------- ------- --- ---
Disk 0 Online 298 GB 0 B
Disk 1 Online 16 GB 0 B
DISKPART> SELECT DISK 1
Ojo con no equivocarse o nos cargaremos nuestro disco del sistema. Hay que asegurarse muy bien que seleccionamos el disco correspondiente a nuestra llave USB. En mi caso la llave USB es el disco 1 de 16 Gb. Si tenéis mas discos , asegurarse de que seleccionáis el disco correcto que corresponde a vuestra llave Usb.
Una vez seleccionado el disco, aparece con un asterisco delante si volvéis a ver la lista de discos con el comando LIST DISK.
DISKPART> CLEAN
DISKPART> CREATE PARTITION PRIMARY
DISKPART> FORMAT FS=NTFS QUICK
DISKPART> ACTIVE
DISKPART> EXIT
C:>
Paso 4: Transferir los ficheros de la imagen a la llave USB.
Primero debemos tener localizado el fichero install.win, que está en la carpeta de la ISO que hemos descomprimido en la ruta \Win10_1511_1_Spanish_x32\sources\install.win.
Iniciamos el programa gimagex (Hay que ejecutar el que corresponda a nuestro sistema. Si nuestro sistema operativo es de 32 bits hay que ejecutar el que está en la carpeta x86. Si nuestro sistema es de 64 bits, tenemos que ejecutar el que está en la carpeta x64.
Para asegurarnos le damos con el botón derecho a propiedades encima del icono de nuestro Equipo y vemos lo siguiente.
Como nuestro Sistema es de 64 bits, ejecutaremos gimagex que está en la carpeta x64.
Iniciamos GImageX. Vamos a la pestaña Apply, en Source buscamos el anterior fichero install.win de la imagen ISO descomprimida. Y en destino la unidad correspondiente a nuestra llave USB.
A continuación pulsamos en Apply y ya solo queda esperar. Esta operación puede tardar bastante en función de la velocidad de la llave, del puerto USB y el equipo en el que lo estamos haciendo.
Paso 5 : Crear ficheros de arranque en la llave USB.
Ahora necesitamos crear el sistema para que la llave arranque con su Sistema. Lo primero es abrir una ventana de comandos con permisos de administrador.
Nos situamos en la unidad USB y en el directorio Windows\system32
Ahora ejecutamos el siguiente comando, reemplazando X con la letra de vuestra unidad USB .
bcdboot.exe X:\Windows /s X: /f ALL
(En Microsoft’s bcdboot documentation page explican este comando para crear el Sistema de arranque en una unidad USB.)
Paso 6 : Iniciar el equipo desde la llave USB
Ahora solo necesitamos iniciar el equipo desde la llave USB. Normalmente los equipos usan una tecla de función para mostrar un menú de inicio desde el que podemos seleccionar si queremos iniciar desde la red, el disco duro o una unidad externa o un USB. En caso contrario puede ser necesario configurar el orden de inicio desde la BIOS.
La primera vez que se inicie el Sistema, tendremos que seguir los pasos para configurarlo por primera vez, igual que lo haríamos si comprásemos o instalásemos un Nuevo Sistema. Esto solo sería la primera vez, después ya se iniciará normalmente, ya que los cambios de configuración que realicemos quedaran grabados en la llave USB.
El Sistema Windows To Go arranca con los discos internos fuera de línea para prevenir daños de manera accidental.








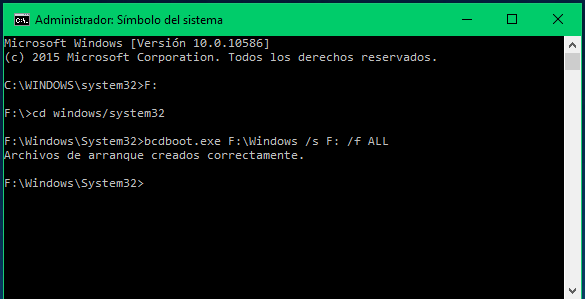
No hay comentarios:
Publicar un comentario