Si llegas a leer este artículo, es porque ya conoces Google Earth, y sabes que es una herramienta muy poderosa. Es similar a un Sistema de Información Geográfica que te permite hacer muchas cosas como ver imágenes en 3D del planeta, poner etiquetas de lugares que te interesan, ver carreteras y autopistas, fotografías de puntos de interés y muchas otras cosas.
Hay veces que en los mapas topográficos no aparece algún sendero o camino, pero sin embargo si examinamos la zona con Google Earth, vemos su existencia. Si queremos construir una ruta para pasarla después a nuestro GPS, o modificar alguna ruta añadiéndole ese tramo debemos hacer lo siguiente.
1 - Abrir Google Earth y dirigirnos con el zoom a la zona que queremos recorrer o el tramo que nos interesa capturar. También podemos usar el buscador para ir directamente a una zona, o pueblo, etc.
2 - Una vez estás el lugar que buscas, en la parte superior de la pantalla hay un icono con forma de regla "Mostrar Regla". Haz clic en este icono y una vez dentro selecciona la pestaña "Ruta".
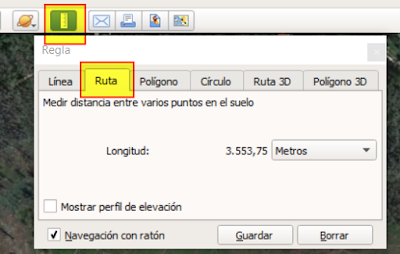
3 - Ahora solo tienes que ir moviéndote con el cursor e ir dando clics de ratón hasta completar el tramo que te interesa.
4 - Una vez terminado pulsamos sobre la opción de Guardar.
5 - En el menú izquierdo de Google Earth nos aparece la ruta creada dentro de sitios temporales. Pulsamos con el botón derecho del ratón y seleccionamos la opción de Guardar sitio como…
6 - Seleccionamos la carpeta destino y le damos un nombre a la ruta. La ruta la guardará en el formato propietario de Google Earth .KMZ
7 - El siguiente paso es convertir el fichero .KMZ en un formato compatible con todos los programas de rutas y gps, en formato .GPX
Para ellos abrimos la siguiente página de Internet que se encargará de convertir nuestro fichero.
Convert KMZ to GPX Online : https://mygeodata.cloud/converter/kmz-to-gpx
8 - En input data añadimos nuestro fichero .KMZ y pulsando en Convert Now se realiza la conversión.
9 - Pulsamos en Download y lo guardamos en nuestra carpeta.
El fichero está comprimido en zip. Con el botón derecho le damos a descomprimir aquí. Si no tenéis el compresor/descompresor gratuito 7zip instalarlo desde la página oficial.
10 - Una vez tenemos el .GPX ya lo podemos abrir con nuestro programa para poder modificarlo o enviar directamente al GPS.









No hay comentarios:
Publicar un comentario