¿Qué es una máquina virtual?
Una máquina virtual es un contenedor de software perfectamente aislado que puede ejecutar sus propios sistemas operativos y aplicaciones como si fuera un ordenador físico. Una máquina virtual se comporta exactamente igual que lo hace un ordenador físico y contiene sus propios CPU, RAM, disco duro y tarjetas de interfaz de red (NIC) virtuales (es decir, basados en software).
El sistema operativo no puede establecer una diferencia entre una máquina virtual y una máquina física, ni tampoco lo pueden hacer las aplicaciones u otros ordenadores de una red. Incluso la propia máquina virtual considera que es un ordenador “real”. Sin embargo, una máquina virtual se compone exclusivamente de software y no contiene ninguna clase de componente de hardware. El resultado es que las máquinas virtuales ofrecen una serie de ventajas con respecto al hardware físico.
En general, las máquinas virtuales cuentan con cuatro características clave que benefician al usuario:
Compatibilidad: las máquinas virtuales son compatibles con todos los ordenadores x86 estándar.
Aislamiento: las máquinas virtuales están aisladas unas de otras, como si estuvieran separadas físicamente.
Encapsulamiento: las máquinas virtuales encapsulan un entorno informático completo.
Independencia del hardware: las máquinas virtuales se ejecutan de forma independiente del hardware subyacente
Con las máquinas virtuales podemos tener varios sistemas operativos sin necesidad de crear particiones o tener más discos duros, esto nos permitirá poder tener sistemas operativos para pruebas. Y lo bueno que tienen esas máquinas virtuales es que puedes instalar cualquier sistema operativo en ellas, incluso sistemas operativos diferentes al sistema operativo real, por ejemplo, supongamos que tenemos un Windows XP, dentro de ese XP podemos tener desde un Linux hasta un Windows 2003 Server pasando por un Windows Vista o un mac.
Existen varios programas gratuitos para crear PC’S Virtuales. Los más conocidos son VMware, Virtual PC y Virtualbox. En este artículo nos centraremos en VMware.
Nos conectamos a http://www.VMware.com/ vamos a Products y hacemos clic en VMware Player y pulsamos en Download, nos aparecerá una página en la que es necesario registrarse para que nos faciliten un código de descarga. El registro solo implica dar nuestro nombre y una dirección de correo. Al cabo de unos minutos le llegará a esa dirección un correo con un enlace a la descarga.
Ejecutamos el programa VMware-player-3.1.4-385536.exe siguiendo los pasos del asistente de instalación. Al terminar iniciamos el VMware-player.
Vamos
a crear una nueva máquina virtual. Hacemos clic en Create a New Virtual Machine
Podemos
ya crearla desde la unidad de CD/DVD o desde una imagen .iso, pero en principio
le decimos que instalaremos el sistema operativo mas tarde, y Next >
En
este caso tengo instalado un Windows Vista, y quiero instalar un Windows XP en
una máquina virtual. Podemos escoger desde Windows 7 a Windows 3.11, así como
otros sistemas operativos. Next >
Podemos cambiarle el nombre y la carpeta donde se guardará la máquina virtual. Next >
Le
damos un espacio en disco que será el disco duro que tendrá nuestro Pc-Virtual.
Como solo es para pruebas con 20 Gb es más que suficiente. Next >
La
máquina virtual está lista para crearse. La Personalización del Hardware la
haremos después. Finish
Ya
tenemos nuestra máquina virtual creada, ahora solo nos queda personalizar el
hardware. Vamos a Edit Virtual machine settings y podemos cambiar algunas
cosas, por ejemplo:
Si no
tenemos Floppy disk que hoy en día es lo mas normal, le damos a Remove y lo
borramos.
En
Network adapter lo cambiamos a Bridge.
Podemos
darle más memoria, siempre y cuando el ordenador físico disponga de esa
memoria.
Asignaremos la unidad CD/DVD a nuestra unidad
física. O bien si tenemos el sistema operativo que queremos instalar en una
imagen .iso, le daremos la ubicación de la carpeta donde se encuentra.
En la
pestaña Options, podemos compartir una carpeta del PC físico con el PC virtual,
muy útil para copiarse ficheros entre la máquina virtual y la física.
Le
damos OK y vamos a ejecutar la máquina virtual. Play virtual machine.
Previamente
hemos introducido el CDROM del Windows XP en nuestro lector.
Al
iniciar nos dice que están disponibles las VMware Tools. Las VMware tools son
herramientas y drives que mejoran las funcionalidades de la máquina virtual. De
momento siempre que salga este mensaje le diremos que las instalaremos después.
El
programa de instalación se inicia normalmente. Para entrar en la máquina
virtual simplemente hacemos doble clic dentro con el ratón, o con la
combinación de teclas Control+G. Para salir de la máquina virtual a la maquina
física pulsaremos Control+Alt.
Seguimos
todos los pasos de instalación del Windows XP hasta el final.
Y ya
tenemos nuestro Windows XP virtual funcionando sobre un Windows Vista instalado
en la maquina física.
La máquina
virtual la podemos usar para probar programas, para probar otros sistemas
operativos, para navegar por internet sin temor a virus (No hace falta ni
instalar un antivirus, ya que aunque un virus ataque a la máquina virtual, ese
no pasará a la maquina física. Excepto que sea un fichero ejecutable que
nosotros copiemos de la virtual a la física). En fin, las posibilidades son
muchísimas.
Para
incrementar las opciones que nos da la máquina virtual VMware, podemos instalar
ahora las VMware tools. Para eso vamos a Virtual Machine -> Install VMware
Tools…
Nos
saldrá la siguiente pantalla de descarga
La
instalación de VMware Tools se inicia sola
Seleccionamos
una instalación completa, al finalizar se reinicia la máquina virtual, y listo.
Alguna
de las ventajas de las VMware tools, es poder copiar archivos de la maquina
física a la virtual simplemente arrastrándolos con el ratón.
Existe
una versión de pago que es la VMware Workstation, que tiene muchas mejoras,
como guardar snapshots (imágenes o instantáneas de la maquina a las que podemos
volver cuando queramos), soporte para máquinas de 64 bits, compatibilidad con
Aero, etc…
Más
información en la página de VMware http://www.VMware.com/es/products/


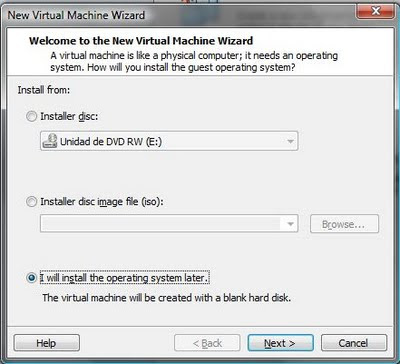













1 comentario:
¿Has probado VirtualBox? Es gratuíto, Open Source y no tiene limitaciones (puedes hacer también snaphots, por ejemplo).
Tiene cosas espectaculares como poder lanzar el menú de inicio de Windows sobre el escritorio linux de forma que lanzas aplicaciones Windows en tu escritorio linux.
Publicar un comentario